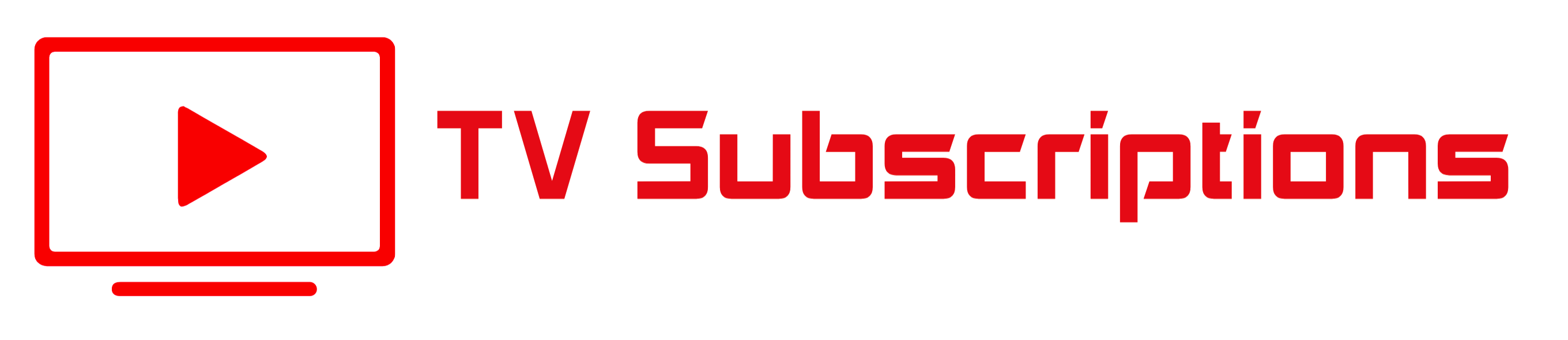How To Change Iptv In Kodi
Kodi is a media player software that enables you to stream music and video content on your device. In addition to playing local media files, Kodi also supports internet streaming through add-ons. One such add-on is IPTV, which allows you to stream live TV channels and on-demand content from all over the world. In this article, we’ll explain how to change IPTV in Kodi, so that you can enjoy a wider range of channels and content.
Introduction to IPTV
IPTV is a method of streaming TV content over the internet. Instead of traditional broadcasting methods, IPTV uses an IP network to deliver content to your device. This means that you can watch live TV channels and on-demand content from all over the world without having to subscribe to cable or satellite services.
How to Install IPTV in Kodi
Before we can change IPTV in Kodi, we need to make sure that we have it installed. Here’s how you can do it:
1. Launch Kodi from your device.
2. Click on the Settings icon in the top left corner of the screen.
3. Select “System Settings” from the options.
4. Click on “Add-ons” and toggle on “Unknown sources”.
5. Return to the Kodi home screen, click on “Settings” and select “File Manager”.
6. Click on “Add source” and enter the URL “http://lazykodi.com/” in the dialog box.
7. Give the source a name and click “OK”.
8. Go back to the Kodi home screen, select “Add-ons” and click on the open box icon in the top left corner of the screen.
9. Select “Install from zip file” and select the source you just added.
10. Install the add-on from the repository and wait for the confirmation message.
How to Change IPTV in Kodi
Now that we have IPTV installed, we can proceed to change it. Here’s how you can do it:
1. From the Kodi home screen, select “Add-ons” and click on “My Add-ons”.
2. Select “PVR IPTV Simple Client” and click on “Configure”.
3. Under the “General” tab, change the “Location” field to the URL of the IPTV service you want to use.
4. Click on “M3U Playlist URL” and enter the URL of the playlist file that contains the channels you want to watch.
5. Adjust any other settings you need to and click on “OK” to save your changes.
Conclusion
In this article, we’ve explained how to change IPTV in Kodi, so that you can watch live TV channels and on-demand content from all over the world. By following the simple steps we’ve outlined, you can quickly and easily change your IPTV settings in Kodi. With the right IPTV service, you’ll never miss your favorite shows again!
Get your subscription today: tvsubscriptions.uk
[ad_2]
Get your subscription today: iptv-subscription.pro