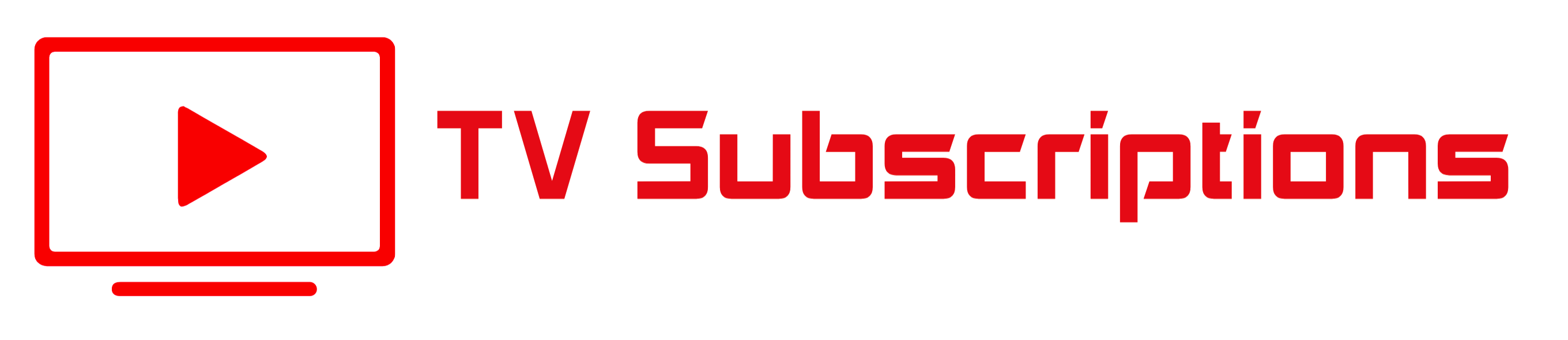How To Load Iptv On Kodi
If you love to watch TV channels from all over the world, then Internet Protocol Television or IPTV is the perfect solution for you. IPTV allows you to watch live TV channels on your computer or mobile device. Kodi is a popular and free media player that can be used to watch IPTV channels. Here’s how to load IPTV on Kodi.
What is IPTV?
IPTV is a digital television broadcasting protocol that uses internet protocol (IP) networks to deliver TV channels to your devices. With IPTV, you can access TV channels from different countries around the world from one service provider. IPTV offers a wide range of TV channels, including sports, news, movies, and entertainment.
What is Kodi?
Kodi is a free and open-source media player software that allows you to play and organize your media files. It is available for Windows, Mac, iOS, Android, and Linux. Kodi has many features, including a customizable interface, a powerful media player engine, and the ability to stream media content from the internet.
How to set up IPTV on Kodi?
Follow these steps to set up IPTV on Kodi:
1. Download and install Kodi on your device from the official website.
2. Launch Kodi and click the gear icon on the top left corner of the main screen to open the settings menu.
3. Click on the “File Manager” option.
4. Click on “Add source” and then click on “None.”
5. Type the URL of the IPTV provider in the box that pops up. It will be something like “http://iptvprovider.com/” (without quotes).
6. Give the source a name and click “OK.”
7. Go back to the main menu and click on “Add-ons.”
8. Click on the box icon on the top left corner of the screen.
9. Click on “Install from zip file.”
10. Select the source you added earlier and click on the zip file to install it.
11. Wait for the installation process to complete.
12. Go back to the main menu and click on “Add-ons” again.
13. Click on the “My add-ons” option.
14. Click on “PVR clients” and then click on “PVR IPTV Simple Client.”
15. Click on “Configure.”
16. In the “General” tab, set the “M3U playlist URL” to the URL provided by your IPTV service provider.
17. Click “OK” to save the changes.
18. Restart Kodi and the IPTV channels should be available in the “TV” section of the main menu.
Conclusion
In conclusion, loading IPTV on Kodi is a straightforward process that can be completed by following the steps outlined above. With IPTV, you can access TV channels from different countries around the world from one service provider. Kodi is a powerful and free media player that can be used to watch IPTV channels. By integrating IPTV on Kodi, you can enjoy an endless array of TV channels with just a few clicks. Give it a try!
Get your subscription today: tvsubscriptions.uk
[ad_2]
Get your subscription today: iptv-subscription.pro