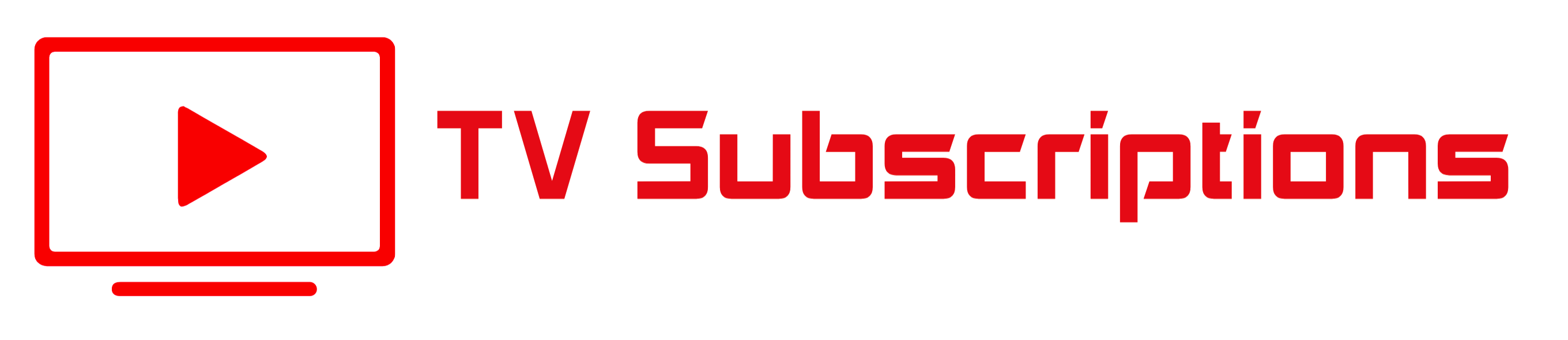How To Use Vlc To Watch Iptv
IPTV, or Internet Protocol Television, has taken over the entertainment industry by providing its audience with a vast variety of channels and easy accessibility irrespective of their location. The traditional television technology has shifted over to IPTV, giving viewers the convenience of watching their favorite shows and movies on their devices. The best part is that IPTV can be streamed directly on your computer through VLC media player. In this article, we will guide you on how to use VLC to watch IPTV.
What Is VLC Media Player?
VLC media player is a popular open-source media player that can read most file formats without any codec packs. The software is user-friendly, easy to use, and provides a wide range of features. It is compatible with all platforms, including Windows, macOS, Android, iOS, and more. VLC media player has become the go-to media player for most users, and it’s not a surprise it can also be used to watch IPTV.
Setting Up IPTV On VLC Media Player
Before configuring your IPTV on VLC media player, you need to have an M3U playlist. An M3U playlist is a playlist that contains links to your IPTV channels. If you don’t have one, you can either create one for yourself or download it from a trusted source. Once you have your playlist, follow the following process;
1. Launch VLC media player on your device.
2. Click on the “Media” tab on the top left corner of the player.
3. Select “Open network stream” from the drop-down options.
4. Enter or copy and paste the URL of your M3U playlist into the URL field, then click on “Play.”
5. Wait for the player to load the channels.
Customizing VLC Media Player Settings for IPTV
VLC media player offers several options that can help you customize your streaming experience. Here are some changes you can make to optimize your IPTV streaming on VLC media player.
1. Changing Aspect Ratio: You can resize the video to suitable screen sizes by selecting the ‘Video’ Option and clicking on ‘Aspect Ratio.’
2. Channel List: You can view your channel list by clicking on the ‘View’ option and checking ‘Playlist.’
3. Subtitles: VLC media player also supports subtitles. You can display subtitles by clicking on the ‘Subtitle’ option and selecting ‘Add subtitle file.’
Troubleshooting VLC Media Player IPTV
Sometimes, you may experience buffering issues when using VLC to watch IPTV. Several solutions can help fix this. You can;
1. Change the video output: Go to the VLC media player’s ‘Settings’ option and select ‘Video.’ Click on ‘Output’ and change it to ‘OpenGL video output.’
2. Clear Your Cache: Clear your cache and restart VLC media player to reload the playlists.
3. Change the Network Caching Value: Increase or decrease your network caching value to help you fix the buffering issue.
Conclusion
VLC media player is a powerful platform that can be used for more than just playing music and videos. With its user-friendly interface and flexibility, it provides a convenient and affordable way to watch IPTV from anywhere in the world. We hope this article has given you a clear and concise guide on how to use VLC media player to watch IPTV. So, sit back and enjoy your favorite shows on VLC media player.
Get your subscription today: tvsubscriptions.uk
[ad_2]
Get your subscription today: iptv-subscription.pro